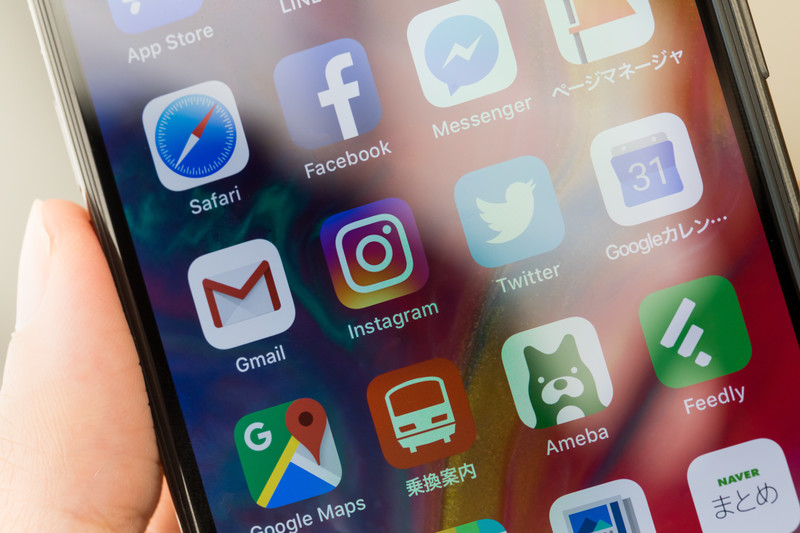
先日、Twitterスペースで「スピーカー」として自分が話す側になりました。
いつもTwitterスペースでは「リスナー」として聞くだけの参加だったのですが・・・
今回人生ではじめて人様のスペースにお邪魔して、お話をさせていただく「スピーカー」側に!
でも私は昔から緊張しいであがり症。
ホストの方とは普段Twitter上で交流させてもらっているとはいえ、いつも文字でのやり取りだけなので、直接話したことはもちろんありません。
このまま何も準備せずにTwitterスペースに参加したら、緊張して頭が真っ白になって言葉が飛んで爆死は確実・・・自分ひとりならまだしも、ホストの方にご迷惑をおかけしてしまう最悪の未来だけはなんとかして回避せねば!!
ということで、今回は以下の2本立てでお送りします。
- Twitterスペースで「スピーカー」になる方法
- あがり症の方でも本番で失敗しないための準備の方法

目次
Twitterスペースでスピーカーになった実際の方法
今回、私が参加させてもらったのは、ほろろさん@OchaGenmaichaが開催されたスペース、「訊いて語って至高の1作インタビュー!」でスピーカー出演をさせていただきました。
私は「ニルスのふしぎな旅」という昔のアニメについて語らせていただきました。
ほろろさんはTwitterで出逢ったブログ仲間の方で、映画やポップインアラジンというプロジェクターの紹介をメインにブログ運営をされています^^

ほろろさんのブログはこちら▼▽
・popInAladdin紹介ブログ「マジックシアター」
・視て読んで魅せる雑記ブログ「マジックシアター別館」
Twitterスペースを記事化していただいたものはこちら▼▽
実際のTwitterスペースの録音はこちら(ほろろさんと私の声が入っています)
TwitterスペースのスピーカーはDMから参加しました
ホストのほろろさんからDMが届きました。
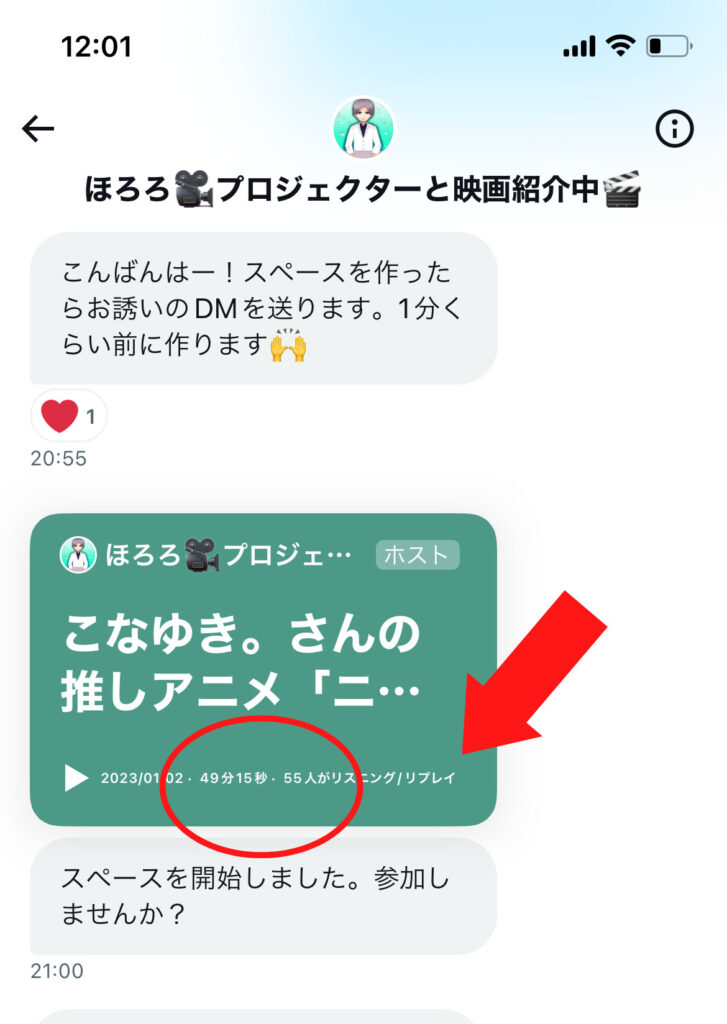
ほろろさんからTwitterスペースへの招待が届き、「参加する」ボタンを押して参加しました。
上の画像ではTwitterスペースのアーカイブ(録音)に変わっていますが、本番はちょうど赤い丸のあたりに「参加する」ボタンが出現していました。
軽快な音楽が流れていました。
参加後、「リクエスト」ボタンを押します。
しばらくするとリクエストが受け入れられて、「マイクをオンにして話してください」と文字のアナウンスが。
アナウンスの通り、マイクボタンをオンにします。
Twitterスペースホストの、ほろろさんの声が聞こえました。
これで無事に自分も「スピーカー」(話す側)になれました。
「リスナー」から「スピーカー」になる方法もあります
今回、私はDM経由で直接「スピーカー」になりました。
「スピーカー」になる方法はもう一つあります。
Twitterスペースの「リスナー」の状態から「スピーカー」になる方法です。
上の画像の赤い丸でかこんだ「聞いてみる」をタップして、まず「リスナー」になります。
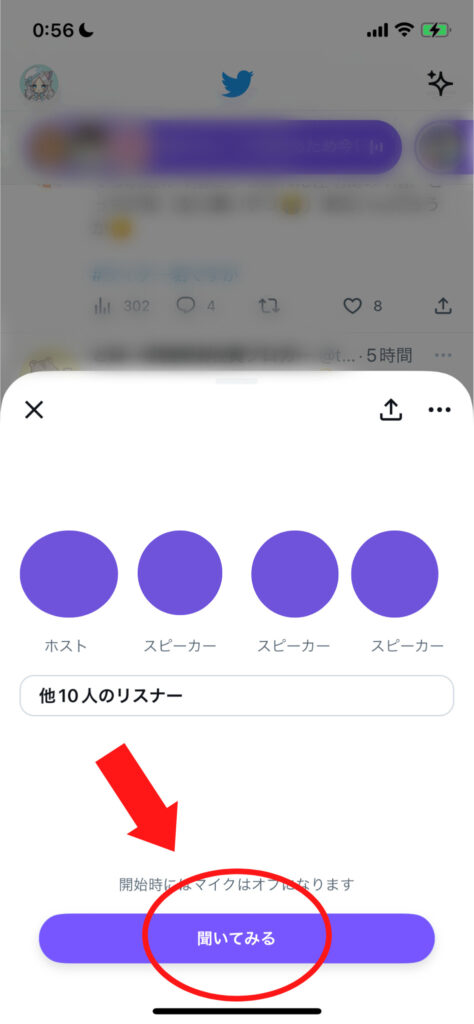
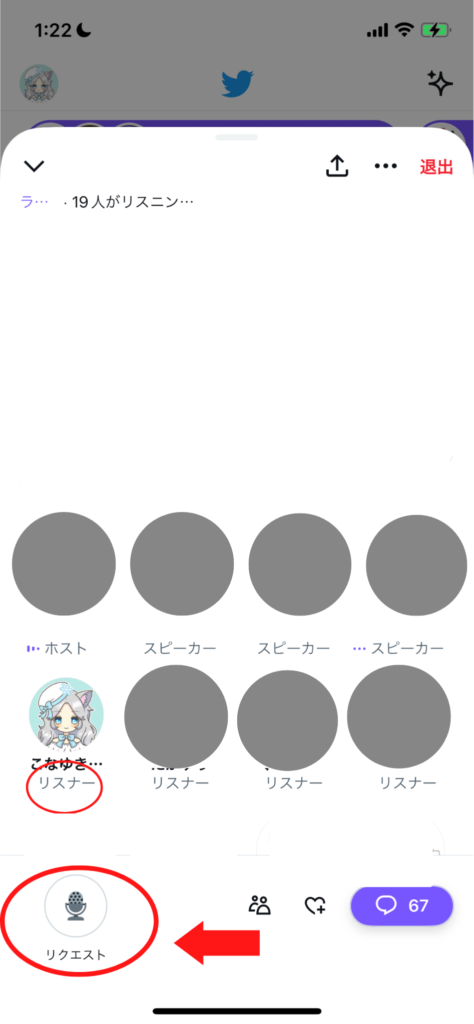
上の画像のように、「リスナー」になったことを確認したら、左下に見える「リクエスト」ボタンをタップします。
これで、ホストが許可すると「スピーカー」になることができます。
ただし、「リスナー」から「スピーカー」になる場合は、ホストと何らかの接点がない場合は自分から勝手に「リクエスト」ボタンを押すのはあまりオススメできません。
なぜなら、ホストと事前に打ち合わせて「スピーカー」として話すことになっている(決まっている)場合がほとんどだからです。ラジオやテレビでいう「ゲスト」的なポジションということですね。
ただし、ホストが一人で開催している場合などに、リスナーに向かって「スピーカー」になって一緒に話しましょう!とゲリラ参加を呼び掛けている場合は大丈夫です。ホストの呼びかけに応じて、話してみたい場合は「リクエスト」ボタンを押してみてくださいね。
Twitterスペースで話す側になる際にやったこと:スマホの通知をオフにする
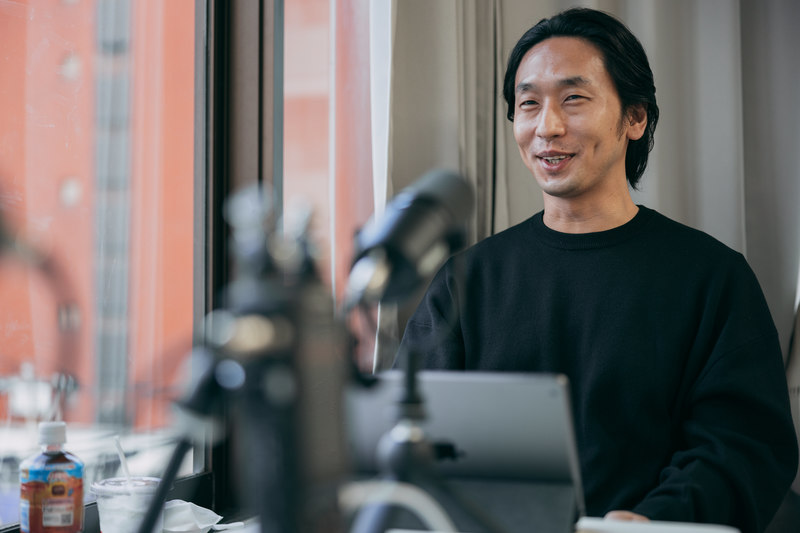
Twitterスペースへの参加はiPhoneで行いました。
事前準備として、iPhoneの通知は全部オフにしました。
なぜなら、Twitterスペースの最中に「テロン♪」なんて音が鳴ってスペースが中断する可能性もありますし、スペース自体も切れてしまうことを恐れたからです。
LINEとか、メールとか、アプリゲームの通知が普段鳴るようになっている場合は、事前にオフにしておいた方が良いと思います。
iPhoneの通知オフの設定の仕方
設定→通知→下の方の「通知スタイル」のところで、アプリを選択して「通知を許可」のところをオフにします。
とはいえ、最下部にある緊急速報は、オンにしておいた方が良いと思います。
脅かすわけではもちろんありませんが、Twitterスペース中に、万が一にも災害等が起こる可能性もあります。
緊急速報はあなたの命を守ることに直結する通知ですので・・・。
androidの通知オフの設定の仕方
こちらもiphoneと基本的に一緒のようです。
1.スマートフォンの設定アプリを開きます
2.【通知】【アプリの設定】をタップします
3.【新しい順】で、通知を最近送信したアプリを確認します
4.該当するアプリをタップします
5.アプリの通知をオフにします
できるだけ静かな環境を用意する
なるべく雑音が入らないような環境をつくった方が良いです。
そのためには家族の協力なども不可欠です。
Twitterスペースの開催時間の間だけ協力してもらうように、家族にもお願いしました。
テレビやラジオなどの音が出るものは消しておいたり、窓も開催時間の間だけ閉めておきました。
あがり症対策:事前に話す内容や必要そうな情報をまとめておく

事前にホストからTwitterスペースでの質問内容をいただいていたので、軽くまとめておきました。
自分は昔から緊張しいであがり症なので、自分の頭の中だけに情報を入れていると、本番だと内容が飛んじゃったりわからなくなったりすることが一番怖いんですよね。
私と同じようなタイプの人は、カンペを用意することをおすすめします!
ただ、スマホのメモなどにまとめていると、スペースの画面をメモ帳と切り替えた時に、万が一切断されたり接続が変になったりして慌ててしまうかもしれないな、と思いました。
なので、スペース本番中はスマホを触らない方向でいようと思いました。
できるだけ本番中の不安を無くすためにカンペを用意しよう
カンペを用意する方法はいろいろあります。
- 紙やノートに内容を軽くまとめておく
パソコンがある場合
- パソコンのメモ帳やWordに内容をまとめておく
スマホとパソコンの両方を使って、カンペを時短でつくる方法
スキマ時間にスマホでササっとカンペを作って、パソコン画面と共有させる方法です。
①Evernoteを使う方法
Evernoteはクラウド共有系アプリです。
有料版もありますが、文章の保存程度なら無料版で十分です。
スマホのEvernoteで内容を書いておいて、スペース本番中はPCのEvernoteを開いて表示させておく方法です。
スキマ時間にスマホにまとめておけば、再度紙やパソコンでまとめる必要もありません。
②ワードプレスを使う方法
もしブロガーさんでワードプレスをお使いの場合は、ワードプレスをメモ帳代わりに使ってカンペを作るのも時短にもなるしオススメです。
私は、iPhoneのメモ帳に書いたものをスマホアプリのワードプレスに貼り付けて、一時保存させました。
スペース本番中はパソコンのワードプレスを開いていつでも見られる状態に。
また、スペースの流れで参考になるかもしれないホームページも、パソコンの画面に事前に表示させておいたり、ブックマークに入れてすぐに呼び出せるようにしておきました。
③Yahoo!メールなどのメールを使う方法
スマホのメモ帳をコピペしてメールの下書きに保存しておきます。
もちろん、メールの下書きに直接メモを書いてもOKです。
スペース本番中は、パソコンの方でメールを開いて表示させておくという方法です。
まとめ:自分にできる準備をしっかり行ってTwitterスペースを楽しもう!

はじめてのTwitterスペースでスピーカーとして話す側になって、正直とても緊張しました。
ですが、スペースホストのほろろさんのフォローのおかげで無事に終えられて本当に良かったです。
自分自身、Twitterスペースで実際に話してみるという体験をさせてもらえて、新年早々とても良い経験になりました。
私のように緊張しいであがり症なタイプの人も、上記のように自分のできる範囲で少しでも準備しておけば不安材料も減ると思います!
何より、Twitterスペースではおしゃべりを楽しむ気持ちが大切だなとあらためて思いました。
そして、貴重な時間を割いて聴いて下さったリスナーの方々に、本当に感謝ですね。
いつかはTwitterスペースの主催もしてみたい、かな?
一緒にやってみたい!という方がもしいらっしゃったら、ぜひお声がけくださいね~!